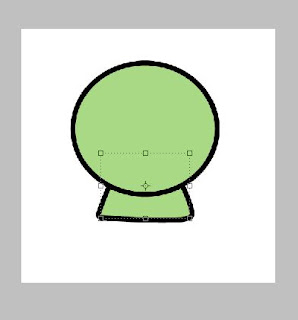Berbagai cara atau tehnik yang dilakukan orang, mulai dengan cara yang rumit dan membutuhkan modal besar sampai cara gampang bisa di lakukan untuk membuat suatu rangkaian animasi menjadi sesuatu yang bisa bergerak layaknya film kartun yang biasa kita lihat.
Muvizu merupakan sala satu contoh program untuk membuat animasi film kartun 3D dikomputer.
Berbagai tools dan karakter serta pernak-pernik yang biasa kita butuhkan dalam membuat sebuah animasi film kartun sudah disediakan pada software tersebut, disamping mendukung juga penambahan model 3D lagi untuk melengkapi model-model 3D bawaan dari software Muvizu sendiri.
Untuk setiap animasi karakter juga sudah disediakan, tinggal kita pilih sesuai dengan animasi yang kita butuhkan dalam setiap adegan animasi yang kita buat.
Dan untuk tools urusan pencahayaan sudah lebih dari cukup Saya rasa untuk membuat suasana lebih menarik, ditambah dengan beberapa efek cuaca seperti hujan, salju, etc.
Begitu juga dengan berbagai efek suara latar yang sudah disertakan juga pada program tersebut.
Dan pada website-nya juga disediakan video tutorial lengkap yang bisa kita lihat untuk memudahkan kita menggunakan program Muvizu ini. disamping beberapa video-video yang sudah jadi yang diupload oleh para member-nya, serta Muvizu memiliki juga forum untuk member saling bertukar informasi.
Sudah Saya coba menggunakan Muvizu ini dan menurut Saya program ini selain merupakan program Freeware, Program tersebut juga mudah untuk kita gunakan serta beberapa toolsnya sangat membantu dalam membuat animasi kartun 3D yang kita inginkan.
Kekurangan terasa jika kita menambahkan karakter tersendiri yang tidak bisa bergerak (tampak hidup) layaknya karakter bawaan Muvizu sendiri. Tapi untuk menutupi-nya Muvizu sudah memiliki lumayan banyak karakter ditambah setiap karakter bisa lagi kita manipulasi agar terlihat sesuai dengan karakter yang kita butuhkan.
Karakter dari Muvizu sendiri bisa dilihat dicontoh gambar dibawah ini.
Dan karakter-karakter tersebut masih bisa kita rubah-rubah lagi sesuai dengan selerah kita masing-masing.
Dan layout Muvizu sendiri saat pertama kali kita buka seperti pada contoh gambar dibawah ini.
Berikut contoh video animasi kartun Edukasi belajar ABCD buat anak-anak yang saya iseng-iseng buat dikala nganggur depan kompi menggunakan Muvizu.
Sorry, video-nya sekedar contoh dan belum kelar saya buat, audio untuk pengisi suaranya juga agag pecah karena tidak ada pengisi suara yang saya dapat
Bagi teman-teman yang kepingin juga belajar membuat film kartun 3D, Tidak ada salah-nya mencoba menggunakan Muvizu ini.
Siapa tahu di kemudian hari teman-teman bisa sukses membuat film-film kartun seperti kebanyakan yang kita lihat di TV